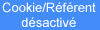©
bySille 24.Oktober 2009

Merci
Sille de m'avoir autorisé à traduire ce
tutoriel
Danke
Sille mir erlaubt zu haben zu übersetzen Ihr tutoriels
Vous
trouverez le tutoriel original ici

Je
suis Membre Officiel de TUT WINTERS INC
Mes
tutoriels sont régulièrement enregistrés
sur
Et
de ce fait protégés
Pour
réaliser ce tutoriel nous aurons besoin :


Remerciements
à Margit
, Lewi
et Guismo
pour les superbes tubes
FM Tile Tools/Blend Emboss
Alien
Skin Xenofex/Constellation
Ouvrir
les tubes dans PSP les dupliquer (Shift+D), fermer les
originaux
Les calques tubes sont verrouillés pour les ouvrir
cliquer sur le symbole 
Dans la palette de calques
Minimiser
la police en barre de tâches
Sauvegarder
souvent
Nous
commençons, Bonne chance...

1.
Ouvrir une nouvelle image 700 x 600 pixels transparente
Choisir une couleur claire dans
votre tube la placer en Avant-plan
Pour l'exemple #ddb376
Une couleur foncée la placer
en Arrière-plan
Pour l'exemple #5a4133
A l'aide de ces couleurs créer
un gradient Linéaire
Configuré comme ceci
Remplir
l'image de ce gradient
2.
Calques / Nouveau calque Raster
Sélections
/ Sélectionner tout
Activer
le tube lewi~119
Edition / Copier
Edition / Coller dans la sélection
Sélections
/ Désélectionner tout
Activer
l'outil Déformer 
Tirer les 4 côtés
de votre image
Réglage
/ Netteté / Netteté
3.
Activer le tube MMDesignz_Si 194209
Edition / Copier
Edition / Coller comme un nouveau
calque
Suivant
le modèle choisi le redimensionner
Positionner
dans la partie inférieure gauche
4.
Activer le tube MMDesignz_Si 222219
Edition / Copier
Edition
/ Coller comme un nouveau calque
image
/ Miroir
Image / Redimensionner à
80 %
Tous les calques décoché
Réglage / Netteté
/ Netteté
Positionner
dans la partie supérieure droite
Calques
/ Dupliquer
Vous
positionner sur le calque original
Réglage / Flou / Flou gaussien
Vous
positionner sur la copie
Calques
/ Fusionner avec le calque du dessous
5.
Activer le tube calguisbrancheautoma11399
Edition / Copier
Edition / Coller comme un nouveau
calque
Image
/ Miroir
Image / Redimensionner à
70 %
Tous les calques décoché
Réglage / Netteté
/ Netteté
Positionner dans la partie inférieure
droite
Voir effet final
Calques / Dupliquer
Vous positionner sur le calque
original
Réglage / Flou / Flou gaussien
Rayon 20.00
Vous
positionner sur la copie
Calques
/ Fusionner avec le calque du dessous
6.
Calques / Nouveau calque Raster
Sélections / Sélectionner
tout
Remplir
avec le gradient de départ
Configuré
comme ceci
Sélections / Modifier /
Contracter
Cliquer Delete sur votre clavier
Calques / Nouveau calque Raster
Effets / Effets 3D / Découpe
Sélections / Désélectionner
tout
Vous positionner sur le calque
bordure
Effets / Modules externes / Alien
Skin Xenofex / Burnt Edges
Effets / Effets de textures / Texture
Effets
/ Modules externes / FM Tile Tools / Blend Emboss
Nommer
ce calque "Bordure"
7.
Vous positionner sur le calque du haut de la palette
Calques / Nouveau calque Raster
Activer le pinceau "Agi Brush0233_autumn"
Que vous aurez préalablement exporté dans
le dossier Pinceaux
Couleur claire en Avant-plan
Cliquer
une fois au bas du tag
Calques / Dupliquer
Vous
positionner sur le calque original
Baisser l'opacité de ce
calque à 50 %
Effets / Effets de distorsion /
Vent
Positionner
à votre convenance
Signer
votre tag
8.
A nouveau
Vous positionner sur le calque
du haut de la palette
Activer le tube autumn9
Edition / Copier
Edition / Coller comme un nouveau
calque
Image / Redimensionner à
60 %
Tous les calques décoché
Réglage / Netteté
/ Netteté
Positionner
dans la partie supérieure gauche
Baisser l'opacité de ce
calque à 50 %
Nommer ce calque "Feuille"
Positionner le calque feuille comme
indiqué ci-dessous
Elle
doit se trouver sous le calque "Bordure"
Vous
devez obtenir ceci
Clic droit sur la bordure du calque
Edition
/ Copie avec fusion
Ouvrir
Animation Shop
Edition
/ Coller comme une nouvelle animation
*
Retour
dans Paint Shop Pro
Effets
/ Effets d'image / Décalage
Clic droit sur la bordure du calque
Edition / Copie spéciale
/ Copie avec fusion
Dans animation Shop
Clic droit sur la 1ère image
Edition / Coller après l'image
active
*
Retour dans Paint Shop Pro
Effets
/ Effets d'image / Décalage
50
/ -80
Clic droit sur la bordure du calque
Edition / Copie spéciale
/ Copie avec fusion
Dans animation Shop
Clic droit sur la 2ème image
Edition / Coller après l'image
active!
*
Retour dans Paint Shop Pro
Répéter cette étape
encore 10 fois
régler chaque image comme
ceci
3. Effets / Effets d'image / Décalage:
50 / -80
4. Effets / Effets d'image / Décalage:
50 / -80
5. Effets / Effets d'image / Décalage:
50 / 30
6.
Effets / Effets d'image / Décalage: 50 / 30
7. Effets / Effets d'image / Décalage:
50 / -80
8. Effets / Effets d'image / Décalage:
50 / -80
9. Effets / Effets d'image / Décalage:
50 / -80
10.
Effets / Effets d'image / Décalage: 50 / -80
Afin
de contrôler votre animation sur cliquer Affichage
/ animation
Nous
allons maintenant régler la vitesse de l'animation
Sélections / Sélectionner
tout
Animation / Propriétés
de l'image
Régler la durée
d'affichage à 40
Vous
positionner sur la dernière image
Clic droit sur celle-ci
Propriétés de l'image
Régler la durée
d'affichage à 150
Affichage / Animation
Pour lancer l'animation
Lorsque vous êtes satisfait
du résultat
Sauvegarder au format gif
Votre tag
Falling Leaves
est terminé

©bySille
Oktober2009