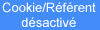© bySille 21.Juli 2011

Merci
Sille de m'avoir autorisé à traduire ce
tutoriel
Danke
Sille mir erlaubt zu haben zu übersetzen Ihr tutoriels
Vous
trouverez le tutoriel original ici

Je
suis Membre Officiel de TUT WINTERS INC
Mes
tutoriels sont régulièrement enregistrés
sur
Et
de ce fait protégés

Pour
réaliser ce tutoriel nous aurons besoin :

Remerciements
à  pour les superbes tubes
pour les superbes tubes
Vous
trouverez les filtres pour réaliser ce tutoriel
Ci-dessous clic sur la bannière
- Mura Meister / Cloud
- Alien Skin Xenofex / Constellation
- Filter Unlimited 2.0 / Photo Aging Kit / Dirt and Dust
Ouvrir
les tubes dans PSP les dupliquer (Shift+D), fermer les
originaux
Les calques tubes sont verrouillés pour les ouvrir
cliquer sur le symbole 
Dans la palette de calques
Sauvegarder
souvent
Nous
commençons, Bonne chance...

1.
Ouvrir une nouvelle image 750 x 600 pixels transparente
Choisir une couleur claire dans votre tube la placer en Avant-plan
Pour l'exemple #feeef0
Une couleur foncée la placer en Arrière-plan
Pour l'exemple #6f5a62
Effets / Modules externes / Mura Meister / Cloud
Comme ceci

Effets / Modules externes / Filter Unlimited 2.0 / Photo Aging Kit /Dirt and Dust

Effets / Modules externes / Alien Skin / Xenofex 2 / Constellation

2. Activer le tube Femme de votre choix
Pour l'exemple Chouchoucats82's Tubes_Femme Sexy27
Edition / Copier
Edition / Coller comme un nouveau calque
Redimensionner suivant le tube choisi
Pour l'exemple
Image / Miroir
Image / Redimensionner à 80 %
Tous les calques décoché

Réglage / Netteté / Netteté
Positionner dans la partie droite
Voir effet final
Calques / Dupliquer
Vous positionner sur le calque original
Réglage / Flou / Flou gaussien

Vous positionner sur la copie
Calques / Fusionner avec le calque du dessous
3. Activer le calque déco de votre choix
Pour l'exemple
Deko_033
Edition / Copier
Edition / Coller comme un nouveau calque
Image / Redimensionner à 80 %
Tous les calques décoché
Réglage / Netteté / Netteté
Positionner dans la partie supérieure gauche
Voir effet final
4. Activer le tube Texte (Schriftzug)
Edition / Copier
Edition / Coller comme un nouveau calque
Positionner dans la partie inférieure gauche
Voir effet final
Si vous optez pour un texte perso la police est fournie dans la matériel
Signer votre tag
5. Calques / Nouveau calque Raster
Sélections / Sélectionner tout
Remplir avec la couleur d'avant-plan
Sélections / Modifier / Contracter

Cliquer Delete sur votre clavier
Calques / Nouveau calque Raster
Remplir la sélection avec la couleur d'arrière-plan
Sélections / Modifier / Contracter 5 pixels
Cliquer Delete sur votre clavier
Calques / Nouveau calque Raster
Remplir la sélection avec la couleur d'avant-plan
Sélections / Modifier / Contracter 5 pixels
Cliquer Delete sur votre clavier
Sélections / Désélectionner tout
Sur chacune des 3 bordures
Effets / Effets 3D / Biseautage intérieur

Calques / Fusionner tous les calques visibles
6. Calques / Nouveau calque Raster
Affichage / Règles 
Activer l'outil Sélection Forme Rectangle  Progressivité 0
Progressivité 0
Tracer une sélection 50 - 400
Comme ci-dessous
Ou à votre convenance

Remplir la sélection avec la couleur d'avant-plan
Sélections / Modifier / Contracter 5 pixels
Cliquer Delete sur votre clavier
Calques / Nouveau calque Raster
Remplir la sélection avec la couleur d'arrière-plan
Sélections / Modifier / Contracter 5 pixels
Cliquer Delete sur votre clavier
Calques / Nouveau calque Raster
Remplir la sélection avec la couleur d'avant-plan
Sélections / Modifier / Contracter 5 pixels
Cliquer Delete sur votre clavier
Calques / Nouveau calque Raster
Remplir la sélection avec la couleur d'arrière-plan
Activer le second tube de votre choix pour l'exemple woman460_ByHebe
Edition / Copier
Edition / Coller comme un nouveau calque
Redimensionner si nécessaire pour l'exemple à 80%
Tous les calques décoché
Réglage / Netteté / Netteté
Positionner dans la sélection
Calques / Dupliquer
Vous positionner sur le calque original
Réglage / Flou / Flou gaussien Rayon 20.00
Vous positionner sur la copie
Calques / Fusionner avec le calque du dessous
Sélections / Inverser
Cliquer delete sur votre clavier
Sélections / Désélectionner tout
Calques / Fusionner avec le calque du dessous
Sur les 3 calques bordure
Effets / Effets 3D / Biseautage intérieur

Verrouiller le calque fusionné du bas de la palette
Calques / Fusionner tous les calques visibles
7. Déverrouiller le calque fusionné du bas de la palette
Clic droit sur la bordure du calque
Edition / Copie avec fusion
Ouvrir Animation Shop
Edition / Coller comme une nouvelle animation
Retour dans Paint Shop Pro
*
Effets / Effets d'image / Décalage

Clic droit sur la bordure du calque
Edition / Copie avec fusion
Dans animation Shop
Clic droit sur la 1ère image
Edition / Coller après l'image active
Retour dans Paint Shop Pro
*
Effets / Effets d'image / Décalage
Comme précédemment
Edition / Copie avec fusion
Dans animation Shop
Clic droit sur la 2ème image
Edition / Coller après l'image active
Retour dans Paint Shop Pro
*
Effets / Effets d'image / Décalage
Comme précédemment
Edition / Copie avec fusion
Dans animation Shop
Clic droit sur la 3ème image
Edition / Coller après l'image active
Retour dans Paint Shop Pro
*
Renouveler ces étapes jusqu'à obtenir 16 images
Edition / Sélectionner tout
Edition / Copier
Vous positionner sur la dernière image
Edition / Coller après l'image sélectionnée
Sélectionner les images 17 à 32
Animation / Inverser
l'ordre des images
Edition / Sélectionner tout
Animation
/ Propriétés de l'image
Régler
la durée d'affichage à 30
Vous positionner sur l'image 16
Animation
/ Propriétés de l'image
Régler
la durée d'affichage 100
Vous positionner sur la dernière image
Animation
/ Propriétés de l'image
Régler
la durée d'affichage 100
Affichage
/ Animation
Pour
lancer l'animation
Lorsque
vous êtes satisfait du résultat
Sauvegarder
au format gif
Votre
tag Angel or not est terminé

©bySille Juli 2011