


Mes
tutoriels sont régulièrement enregistrés
sur
TUT WINTERS INC
Et
de ce fait protégés

Merci
Petra de m'avoir autorisé à traduire
ce tutoriel
Danke
Petra mir erlaubt zu haben zu übersetzen
Ihr tutoriels
Vous
trouverez le tutoriel original ici

Pour
réaliser ce tutoriel nous aurons besoin
:

Les
filtres ici
KTP6 GOO
Xero Fuzzifier
Border Mania Frame #2
Alien Skin Eye Candy 5 / Impact / Perspective Shadow
Mehdi / Kaleidoscope 2.1
Xero Improver
MuRa´s Meister / Cloud
Ouvrir
les tubes dans PSP
Sauvegarder
souvent
Nous
commençons, Bonne chance...

1. Exporter le pinceau sr_flowers_010 in Deinem PSP Ordner Pinsel
Choisir dans votre tube une couleur claire la placer en Avant-plan
Une couleur foncée la placer en Arrière-plan
Vous trouverez l'image Color
Dans le zip matériel
Ouvrir une nouvelle image de 850 x 650 pixels transparente
Effets / Modules externes / MuRa`s Meister / Cloud


2. Activer le tube GraphicsByLiz_Alan_Ayers_The-Enchantress_May2008
Edition / Copier
Edition / Coller comme un nouveau calque
Supprimer la signature
Positionner dans la partie supérieure gauche
Voir effet final
Passer ce calque en mode Lumière douce
Activer le tube hg
Edition / Copier
Edition / Coller comme un nouveau calque
Positionner dans la partie droite
Voir effet final
Effets / Modules externes / Xero / Improver
10/10/10
A nouveau
Effets / Modules externes / Xero / Improver
Même configuration

3. Activer le tube Macha_3008_antiquite
Edition / Copier
Edition / Coller comme un nouveau calque
Image / Miroir
Positionner dans la partie inférieure gauche
Calques / Dupliquer
Vous positionner sur le calque original
Réglage / Flou / Flou gaussien
Rayon
10,00
Vous positionner sur la copie
Effets / Modules externes / Xero / Improver
Même configuration
Calques / Fusionner avec le calque du dessous

4. Activer l'outil Pinceau
Choisir le pinceau flowers10 précédemment importé
Configurer comme ceci

Calques / Nouveau calque Raster
A l'aide des couleurs de départ
Créer un gradient Radial configuré comme ceci

Cliquer 2 fois dans votre image
Positionner au centre voir effet final
Pas de nouveau calque
Passer la taille de votre pinceau à 150
Cliquer à nouveau 2 fois
Positionner dans la partie inférieure droite
Voir effet final
Sur chacun des calques pinceau
Effets / Effets 3D / Ombre portée
Couleur noire

Calques / Agencer / Déplacer vers le bas
Effets / Modules externes / Xero / Improver
Même configuration
Appliquer 3 fois
Nommer ce calque "Pinceau"

5. Vous positionner sur le calque Raster 1
Sélections / Sélectionner tout
Image / Recadrer sur la sélection
Image / Taille du support

Calques / Nouveau calque Raster
Calques / Agencer /Déplacer vers le bas
Effets / Modules externes / MuRa's Meister / Cloud
Comme à l'étape 1

Vous positionner sur le calque du haut de la palette
Calques / Nouveau calque Raster
A nouveau Activer le l'outil Pinceau
A nouveau
Passer la taille à 500
Cliquer 2 fois au centre de l'image
Effets / Effets 3D / Ombre portée
Comme précédemment
Effets / Modules externes / Xero / Improver
Même configuration
Appliquer 3 fois
Effets / Modules externes / Mehdi / Kaleidoscope 2.1

Calques / Dupliquer
Image / Rotation / Rotation libre

Calques / Fusionner avec le calque du dessous
Calques / Agencer / Placer en bas de la pile
Calques / Agencer / Déplacer vers le haut
Calques / Fusionner avec le calque du dessous
Vous positionner sur le calque Raster 1
Effets / Modules externes /Alien Skin Eye Candy 5 / Impact / Perspective Shadow

A nouveau
Effets / Modules externes /Alien Skin Eye Candy 5 / Impact / Perspective Shadow
Comme précédemment
Sélections / Sélectionner tout
Image / Recadrer sur la sélection

6. Vous positionner sur le calque du bas de la palette
Sélections / Sélectionner tout
Sélections / Modifier / Contracter 30 pixels
Sélections / Inverser
Effets / Modules externes / Border Mania / Frame #2

Sélections / Désélectionner tout
Activer le tube Text
Edition / Copier
Edition / Coller comme un nouveau calque
Calques / Agencer / Placer en haut de la pile
Signer votre animation

7. ***Animation***
Vous positionner sur le calque "Pinceau"
Calques / Dupliquer 3 fois
Vous obtenez ainsi 4 calques
"Pinceau"
Vous positionner sur la dernière copie
Effets / Modules externes / Xero / Fuzzifier

Verrouiller ce calque
*
Vous positionner sur la 2ème copie
Effets / Modules externes / Xero / Fuzzifier
Comme précédemment sauf Spread à 110
Verrouiller ce calque
*
Vous positionner sur la 1ère copie
Effets / Modules externes / Xero / Fuzzifier
Comme précédemment sauf Spread à 120
Verrouiller ce calque
*
Vous positionner sur le calque original
Effets / Modules externes / Xero / Fuzzifier
Comme précédemment sauf Spread à 115
Ne pas verrouiller ce calque
*
Vous positionner sur le calque tube
Edition / Copie avec fusion
Ouvrir Animation Shop
Edition / Coller comme une nouvelle animation
*
Retour dans PSP
Verrouiller le calque original
Déverrouiller la copie 1 du calque pinceau
Vous positionner sur le calque tube
Effets / Modules externes / KPT6 / Goo
A l'aide de la petite main bleue
Cliquer et étirer légèrement la robe en divers points
Comme ceci

Réglage / Netteté / Netteté
Edition / Copie avec fusion
Dans animation Shop
Clic droit sur la 1ère image
Edition / Coller après l'image active
*
Retour dans Paint Shop Pro
Annuler l'étape KTP6
1. Verrouiller la copie 1 du calque pinceau
2. Déverrouiller la copie 2 du calque pinceau
Vous positionner sur le calque tube
Effets / Modules externes / KPT6 / Goo
A nouveau étirer la robe en divers points
Réglage / Netteté / Netteté
Edition / Copie avec fusion
Dans animation Shop
Clic droit sur la 1ère image
Edition / Coller après l'image active
*
Retour dans Paint Shop Pro
Annuler l'étape KTP6
1. Verrouiller la copie 2 du calque pinceau
2. Déverrouiller la copie 3 du calque pinceau
Vous positionner sur le calque tube
Effets / Modules externes / KPT6 / Goo
A nouveau étirer la robe en divers points
Réglage / Netteté / Netteté
Edition / Copie avec fusion
Dans animation Shop
Clic droit sur la 1ère image
Edition / Coller après l'image active
Edition / Sélectionner tout
Animation / Propriétés de l'image
Régler la durée d'affichage à 30
Affichage / Animation
Pour lancer l'animation
Lorsque vous êtes satisfait du résultat
Sauvegarder au format gif
Votre animation "Amazing" est terminé

Petra
© by Sternenfee59 * 03.09.2011
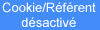
|