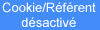©
by Christa 04.06.2009
Merci
Christa de m'avoir autorisé à
traduire ce tutoriel
Danke
Christa mir erlaubt zu haben zu übersetzen
Ihr tutoriels
Vous
trouverez le tutoriel original ici

Pour
réaliser ce tutoriel nous aurons
besoin :
Le
matériel ici
Les
filtres ici
Graphics
Plus / Cross Shadow
Andrew's
Filters 52 / Treads
Xero
Porcelain XL ici
Ouvrir
les tubes dans PSP
Installer
le masque dans le dossier Masques
Sauvegarder
souvent
Nous
commençons, Bonne chance...

1.
Ouvrir une nouvelle image 720 x 550 pixels
transparente
Dans
la palette de Styles placer en Avant-plan
la couleur #ead5d4
En
Arrière-plan la couleur #8a6587
Créer
un gradient Linéaire configuré
comme ceci
Angle
0 / Répétitions 1 / Inverser
coché
Remplir
votre image de ce gradient
Réglage
/ Flou / Flou gaussien Rayon 10,00
Effets
/ Effets de textures / Mosaïque de
verre
Effets
/ Modules externes / Graphics Plus / Cross
Shadow
51 / 128

2.
Calques / Nouveau calque Raster
Remplir
avec la couleur foncée
Calques
/ Charger / Enregistrer un masque / Charger
à partir du disque
Choisir le masque zuzzanna_mask28
Calques
/ Fusionner le groupe
Effets
/ Effets 3D / Ombre portée
3 / 3 / 50 / 5,00 couleur #ead5d4
Répéter
ombre portée mais H & V -3
couleur #8a6587
Effets
/ Modules externes / Graphics Plus / Cross
Shadow
100/100
Verrouiller
le calque masque

3.
Activer le tube calguisportrait559
Edition / Copier
Edition
/ Coller comme un nouveau calque
Positionner
dans la partie inférieure gauche
Calques
/ Dupliquer
Image
/ Miroir
Positionner
dans la partie inférieure droite
Comme indiqué ci-dessous
Baisser
l'opacité de ce calque à
30%
Positionner
la copie sous le calque original
Vous obtenez ceci
Déverrouiller
le calque masque
Vous
positionner sur le calque tube original
Effets
/ Modules externes / Xero / Porcelain
XL
Comme ceci
Vous
positionner sur la copie du calque tube
Effets
/ Modules externes / Xero / Porcelain
XL
Même configuration

4.
Vous positionner sur le calque Raster
1
Sélections
/ Sélectionner tout
Image
/ Recadrer sur la sélection
Sélections
/ Sélectionner tout
Image
/ Taille du support
Sélections
/ Inverser
Calques
/ Nouveau calque Raster
Calques
/ Agencer / placer en haut de la pile
Remplir
avec le gradient configuré comme
ceci
Effets
/ Modules externes / Andrew's Filters
52 / Treads
Effets
/ Effets 3 D / Biseautage intérieur
Sélections
/ Inverser
Effets
/ Effets 3D / Découpe
0 / 0/ 75 / 38,00 couleur noire
Sélections
/ Désélectionner tout

5.
Activer le tube Text
Edition / Copier
Edition
/ Coller comme un nouveau calque
Positionner
dans la partie supérieure droite
Effets
/ Effets 3D /Ombre portée
3
/ 10/ 50 / 5,00 couleur noire
Réglage
/ Teinte et saturation / Coloriser
Noter
les codes teinte et saturation de la couleur
foncée
Pour l'exemple
Teinte
: 216 + Saturation : 80
Signer
votre création

6.
Vous positionner sur le calque "
Masque "
Effets
/ Modules externes / AlienSkin Xenofex
2.0 / Constellation
Edition
/ Copie spéciale / Copie avec fusion
Ouvrir
Animation Shop
Edition
/ Coller comme une nouvelle animation
Retour
dans Paint Shop Pro
Annuler
la dernière étape (constellation)
Effets
/ Modules externes / AlienSkin Xenofex
2.0 / Constellation
Comme précédemment
Cliquer
sur random Seed pour changer la valeur
Edition
/ Copie spéciale / Copie avec fusion
Dans
animation Shop
Clic
droit sur la 1ère image
Edition
/ Coller après l'image active
Retour
dans Paint Shop Pro
Annuler
la dernière étape (constellation)
Effets
/ Modules externes / AlienSkin Xenofex
2.0 / Constellation
Comme précédemment
Cliquer
sur random Seed pour changer la valeur
Edition
/ Copie spéciale / Copie avec fusion
Dans
animation Shop
Clic
droit sur la 2ème image
Edition
/ Coller après l'image active
Sélections
/ Sélectionner tout
Animation
/ Propriétés de l'image
Régler
la vitesse à 20
Affichage
/ Animation
Pour
lancer l'animation
Lorsque
vous êtes satisfait du résultat
Sauvegarder
au format gif
Votre
tag Princess est terminé

LG
Christa