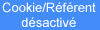©
by Christa 04.11.2009

Merci
Christa de m'avoir autorisé à
traduire ce tutoriel
Danke
Christa mir erlaubt zu haben zu übersetzen
Ihr tutoriels
Vous
trouverez le tutoriel original ici

Je
suis Membre Officiel de TUT WINTERS INC
Mes
tutoriels sont régulièrement
enregistrés sur
Et
de ce fait protégés

Pour
réaliser ce tutoriel nous aurons
besoin :
Le
matériel ici
Les
filtres ici
AlienSkin
Xenofex 2.0/ Constellation
Graphics
Plus / Cross Shadow
Xero
/ Improver
Ouvrir
les tubes dans PSP
Installer
le masque dans le dossier Masques
Sauvegarder
souvent
Nous
commençons, Bonne chance...

1.
Si vous utilisez une image perso
Celle-ci
devra avoir les dimensions suivantes
760 x 600 pixels
Placer
en Avant-plan la couleur #c01a1b
En
arrière-plan la couleur noire
Ouvrir
l'image "time" le dupliquer
(Shift+D)
Fermer
l'original
Si
nécessaire la coloriser en fonctions
des tubes utilisés

2.
Calques / Nouveau calque Raster
A
l'aide des couleurs de départ créer
un gradient Radial
Configuré comme ceci
Remplir
l'image avec ce gradient
Calques
/ Charger / Enregistrer un masque / Charger
à partir du disque
Choisir le masque MD-mask-134
Calques
/ Fusionner le groupe
Effets
/ Effets 3D / Ombre portée
3
/ 3 / 50 / 1,00 couleur noire
Effets
/ Modules externes / Graphics Plus / Cross
Shadow

3.
Activer le tube Scarlett_nippon_beauty
Edition
/ Copier
Edition
/ Coller comme un nouveau calque
Positionner
dans la partie droite
Passer
ce calque en mode Lumière dure
Calques
/ Dupliquer
Effets
/ Modules externes / Xero / Improver
10/10/10
Activer
le tube Jet_man1_juli-2007
Edition
/ Copier
Edition
/ Coller comme un nouveau calque
Positionner
dans la partie gauche
Passer
ce calque en mode Lumière douce
Calques
/ Fusionner tous (Aplatir)

4.
Image / Ajouter des bordures 2 pixels
symétrique couleur noire
Image
/ Ajouter des bordures 5 pixels symétrique
couleur blanche
A
l'aide de la baguette magique sélectionner
la bordure
Remplir
avec le gradient
Effets
/ Modules externes / Graphics Plus / Cross
Shadow
Comme précédemment
Sélections
/ Désélectionner tout
Image
/ Ajouter des bordures 2 pixels symétrique
couleur noire
Edition
/ Copier
Image
/ Ajouter des bordures 40 pixels symétrique
couleur blanche
A
l'aide de la baguette magique sélectionner
la bordure
Edition
/ Coller dans la sélection
Sélections
/ Inverser
Effets
/ Effets 3D / Ombre portée
10 / 10 / 50 / 5,00 Couleur noire
Répéter
ombre portée mais h & V -10
Sélections
/ Désélectionner tout

5.
Activer le tube bijoux38_NOV2009
Edition
/ Copier
Edition
/ Coller comme un nouveau calque
Positionner
dans la partie inférieure gauche
Passer
ce calque en mode Lumière dure
Activer
le tube Text
Edition / Copier
Edition
/ Coller comme un nouveau calque
Positionner
dans la partie gauche
Si
vous préférez créer
votre propre texte
Placer
en Avant-plan dans la palette de Styles
Une tuile or
En
Arrière-plan le gradient
Activer
l'outil Texte
Choisir
la police AntsyPants Taille 36
Direction verticale et vers le gauche
Ecrire
votre texte
Le
positionner
Effets
/ Effets 3D / Ombre portée
-10/-20/50/5,00
couleur noire
Signer
votre blend

6.
Vous positionner sur le calque Bijou
Effets
/ Modules externes / AlienSkin Xenofex
2.0 / Constellation
Edition
/ Copie avec fusion
Ouvrir
Animation Shop
Edition
/ Coller comme une nouvelle animation
Retour
dans Paint Shop Pro
Annuler
la dernière opération (Constellation)
Effets
/ Modules externes / AlienSkin / Xenofex
2.0 / Constellation
Cliquer Random Seed pour changer la valeur
2 fois
Edition
/ Copie spéciale / Copie avec fusion
Dans
animation Shop
Clic
droit sur la 1ère image
Edition
/ Coller après l'image active
Sélections
/ Sélectionner tout
Affichage
/ Animation
Pour
lancer l'animation
Lorsque
vous êtes satisfait du résultat
Sauvegarder
au format gif
Votre
Blend You and Me2 est terminé

LG
Christa