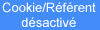©
by Christa 15.07.2009

Merci
Christa de m'avoir autorisé
à traduire ce tutoriel
Danke
Christa mir erlaubt zu haben zu
übersetzen Ihr tutoriels
Vous
trouverez le tutoriel original
ici

Pour
réaliser ce tutoriel nous
aurons besoin :
Le
matériel ici
Les
filtres ici
FM
Tile Tools / Blend Emboss
Xero
Porcelain XL ici
Graphics
Plus_Cross Shadow
optikVerve
Labs_virtual Photographer ici
AAA
Filters _ Tweed Frame
Ouvrir
les tubes dans PSP
Sauvegarder
souvent
Nous
commençons, Bonne chance...

1. Ouvrir une
nouvelle image 800 x 600 pixels
transparente
Placer en Avant-plan
la couleur #fff819
En Arrière-plan la couleur
noire
Remplir l'image
avec la couleur noire
Calques / Nouveau
calque Raster
Sélections
/ Sélectionner tout
Activer l'image
0002cg
Edition / Copier
Edition
/ Coller dans la sélection
Sélections
/ Désélectionner
tout
Réglage
/ Teinte et saturation / Coloriser
Noter les codes
de teinte et saturation de la
couleur d'avant-plan
Effets / Modules
externes / FM Tile Tools / Blend
Emboss
(Par défaut)

2.
Activer le tube Devilsinside_271_2009
Edition / Copier
Edition / Coller
comme un nouveau calque
Positionner
sur la gauche
Voir effet final
Passer ce calque
en mode Ecran
Effets / Modules
externes / Xero / Porcelain XL
Vous
positionner sur le calque Raster
2
Effets / Modules externes / Xero
/ Porcelain XL
Comme précédemment
Activer
l'outil Gomme le configurer comme
ceci
Effacer la partie
du calque Raster 2 qui déborde
sur le personnage
Vous
obtenez ceci

3.
Activer le tube manuel_libres01
Edition / Copier
Edition
/ Coller comme un nouveau calque
Calques / Charger
/ Enregistrer un masque / Charger
à partir du disque
Choisir le masque Mask 2020
Calques / Fusionner
le groupe
Positionner
le tube dans la partie inférieure
droite
Passer ce calque
en mode Lumière dure
Calques / Dupliquer
Passer ce calque
en mode Normal
Effets / Modules
externes / Xero / Porcelain XL
Comme précédemment
A
nouveau
Vous
positionner sur le calque Raster
2
A l'aide de l'outil
Gomme effacer les parties du masque
sur le bas du visage le cou
Ainsi
qu'au bas du tube
Voir
effet final
Calques / Fusionner
tous (Aplatir)

4.
Image / Ajouter des bordures 5
pixels symétrique
Couleur blanche
A l'aide de la
baguette magique sélectionner
la bordure
A l'aide des couleurs
de départ créer
un gradient Linéaire
Configuré comme ceci
Remplir
le calque de ce gradient
Effets
/ Modules externes / Graphics
Plus / Cross Shadow
( Les 2 derniers curseurs 128
/ 128)
Sélections
/ Désélectionner
tout
Image / Ajouter
des bordures 35 pixels symétrique
Couleur rouge
A l'aide de la
baguette magique sélectionner
la bordure
Remplir
la sélection avec le même
gradient
Inverser décoché
Effets
/ Modules externes / Graphics
Plus / Cross Shadow
Comme
précédemment
Effets
/ Modules externes / AAA Filters
/ Tweed Frame
Sélections
/ Désélectionner
tout
Image / Ajouter
des bordures 5 pixels symétrique
Couleur blanche
A
l'aide de la baguette magique
sélectionner la bordure
Remplir
la sélection avec le même
gradient
Configuré comme ceci
Effets
/ Modules externes / Graphics
Plus / Cross Shadow
Comme précédemment
Sélections
/ Désélectionner
tout

5.
Activer le tube Text ou un de
votre choix
Le coloriser si
nécessaire
Edition / Copier
Edition / Coller
comme un nouveau calque
Positionner dans
la partie inférieure gauche
Signer
votre création
Apposer
le Copyright
Calques / Fusionner
tous (Aplatir)
Effets
/ Modules externes / optikVerve
Labs / virtualPhotographer
Comme
ceci
Sauvegarder
votre Blend au format Jpeg
Votre
Blend Wings and fly like a Butterfly
est terminé


LG
Christa