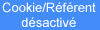Pop
Art
Merci
Blue fay de m'avoir autorisé à traduire
ce tutoriel
Danke
Blue fay mir erlaubt zu haben zu übersetzen
Ihr tutoriels
Vous
trouverez le tutoriel original ici

Pour
réaliser ce tutoriel nous aurons besoin
:
Tubes ici
Camerontags maske ici
Installer le masques dans le dossier masques
Photoshop
II / Bethanie ici
VM
Extravaganza / Transmission ici
FM
Tile Tools ici
I.C.Net
Software / Filters Unlimited 2.0 ici
Andrew's
Filter Collection 57 / Circular times ici
A importer dans Filters Unlimited 2.0
Ouvrir
les tubes dans PSP
Sauvegarder
souvent
Nous
commençons, Bonne chance...

*
* *
1.
Ouvrir L'image - " 3dtp 134b "
*
* *
2.
Effets / Modules externes / photoshop II / bethanie
*
* *
3.
Calques / Dupliquer
Image
/ Redimensionner
*
* *
4.
Image / Miroir
Vous
positionner sur le calque original
*
* *
5.
Réglage / Flou / Flou gaussien Rayon 25
*
* *
6.
Effets / Modules externes / VM Extravaganza /
Transmission
*
* *
7.
Calques / Fusionner tous les calques visibles
*
* *
8.
Effets / Modules externes / FM Tile Tools / Blend
Emboss
Par
défaut
*
* *
9.
Calques / Nouveau calque Raster
Remplir
avec la couleur blanche
*
* *
10.
Calques / Charger / Enregistrer un masque / Charger
à partir du disque
Choisir le masque " maskcameron pop5 "
*
* *
11.
Calques / Fusionner le groupe
*
* *
12.
Nommer ce calque " Masque "
*
* *
13.
Activer l'outil Sélection forme rectangle
Choisir
sélection personnalisée configuré
comme ceci
*
* *
14.
Sélections / Modifier / Contracter 2 pixels
Edition
/ Couper
*
* *
15.
Calques / Nouveau calque Raster
Remplir
avec la couleur blanche
*
* *
16.
Effets / Effets de texture / Stores
*
* *
17.
Baisser l'opacité de ce calque à
35
*
* *
18.
Calques / Nouveau calque Raster
Effets
/ Effets 3D / Découpe
*
* *
19.
Sélections / Désélectionner
tout
Vous
positionner sur le calque "Masque"
*
* *
20.
A nouveau
Activer
l'outil Sélection forme rectangle
Choisir
sélection personnalisée configuré
comme ceci
*
* *
21.
Sélections / Modifier / Contracter 2 pixels
Edition
/ Couper
*
* *
22.
Calques / Nouveau calque Raster
Remplir
avec la couleur blanche
*
* *
23.
Effets / Effets de texture / Stores
*
* *
24.
Baisser l'opacité de ce calque à
35
*
* *
25.
Calques / Nouveau calque Raster
Effets
/ Effets 3D / Découpe
*
* *
26.
Sélections / Désélectionner
tout
*
* *
27.
Vous positionner sur le calque "Masque"
*
* *
28.
Effets / Effets 3D / Ombre portée
Vertical
: 1
Horizontal
: 1
Opacité
: 50
Flou
: 1
Couleur
: Noire
*
* *
29.
Calques / Fusionner tous les calques visibles
*
* *
30.
Réglage / Teinte et saturation / Coloriser
Codes
de teinte et saturation de la couleur de votre
choix
Pour
l'exemple
*
* *
31.
Calques / Dupliquer
Ouvrir
le tube - " mod article832566 1 "
*
* *
32.
Edition / Copier
Fermer le tube
*
* *
33.
Positionner dans la partie gauche
Comme ceci
*
* *
34.
Effets / Modules externes /Andrew's Filter Collection
57 / Circular times
*
* *
35.
Effets / Modules externes / FM Tile Tools / Blend
emboss
Par défaut
*
* *
36.
Activer l'outil Sélection forme rectangle
Choisir
sélection personnalisée configuré
comme ceci
*
* *
37.
Calques / Nouveau calque Raster
*
* *
38.
Ouvrir le TUBE blufay - " pop art "
*
* *
39.
Edition / Copier
Fermer le tube
*
* *
40.
Edition / Coller dans la sélection
*
* *
41.
Sélections / Modifier / Contracter 3 pixels
Sélections
/ Inverser
Edition
/ Couper
Sélections
/ Désélectionner tout
*
* *
42.
Effets / Effets 3D / Ombre portée
Vertical
: 1
Horizontal
: 1
Opacité
: 50
Flou
: 1
Couleur
: Noire
*
* *
43.
Nommer ce calque " Cercle"
*
* *
44.
Calques / Agencer / Déplacer vers le bas
Vous
positionner en haut de la palette de calques
*
* *
45.
Calques / Nouveau calque Raster
Remplir
avec la couleur blanche
*
* *
46.
Sélections / Modifier / Contracter 2 pixels
Edition
/ Couper
Sélections
/ Désélectionner tout
*
* *
47.
Signer votre travail
*
* *
48.
Vous positionner sur le calque " Cercle"
*
* *
49.
A l'aide de la baguette magique
Cliquer
au centre du cercle
*
* *
50.
Vous positionner sur le 2ème calque en
partant du bas de la palette
(Copie de Fusionné)
*
* *
51.
Sélections / Modifier / Agrandir 3 pixels
Edition
/ Couper
Sélections
/ Désélectionner tout
*
* *
52.
Verrouiller le calque du bas de la palette
*
* *
53.
Calques / Fusionner tous les calques visibles
*
* *
54.
Déverrouiller le calque du bas de la palette
Vous
positionner au sommet de la palette de calques
*
* *
55.
Ouvrir le tube - " diamanten "
*
* *
56.
Edition / Copier
Fermer le tube
*
* *
57.
Edition / Coller comme un nouveau calque
Positionner
dans la partie droite
Comme ceci
*
* *
58.
Calques / Fusionner avec le calque du dessous
*
* *
59.
Réglage / Teinte et saturation / Coloriser
Codes
de teinte et saturation de la couleur de votre
choix
Pour
l'exemple
*
* *
60.
A l'aide de l'outil baguette magique
Cliquer
au centre du grande cercle
*
* *
61.
Sélections / Modifier / Agrandir 10 pixels
Vous positionner sur le calque du bas
*
* *
62.
Réglage / Flou / Flou gaussien Rayon 25
*
* *
63.
Edition / Copier
Calques
/ Nouveau calque Raster
Edition
/ Coller dans la sélection
Ne
pas désélectionner
*
* *
64.
Effets / Modules externes /Effets / Modules externes
/Andrew's Filter Collection 57 / Circular times
*
* *
65.
Réglage / Teinte et saturation / Coloriser
Codes
de teinte et saturation de la couleur de votre
choix
Pour
l'exemple
*
* *
66.
Sélections / Modifier / Agrandir 10 pixels
Edition
/ Copier
*
* *
67.
Sélections / Désélectionner
tout
Calques
/ Fusionner avec le calque du dessous
*
* *
68.
Ouvrir animation Shop
Edition
/ Coller comme une nouvelle animation
*
* *
69.
Effets / Insérer un effet sur une image
Cliquer
sur Personnaliser
Régler
comme ceci
Puis
ok et configurer également votre fenêtre
comme ceci dans Effet choisir Rotation
"
ok "
Vous
obtenez ainsi 26 Images
*
* *
70.
Edition / Sélectionner tout
Retourner
dans PSP
*
* *
71.
Vous positionner sur le calque du bas de la palette
Edition
/ Copier
Dans
Animation Shop
*
* *
72.
Clic droit sur le plan de travail
Edition
/ Coller comme une nouvelle animation
*
* *
73.
Clic droit sur l'image
Dupliquer
jusqu'à obtenir 26 images
Edition
/ Sélectionner tout
*
* *
74.
Edition / Sélectionner tout
*
* *
75.
Vous positionner sur l'animation rotation que
nous venons de créer
Edition
/ Copier
*
* *
76.
Revenir sur votre tag
Edition
/ Coller dans l'image sélectionnée
Ajuster
comme indiqué
*
* *
77.
Retourner dans PSP
Vous
positionner sur le calque du haut de la palette
Edition
/ Copier
Dans
Animation Shop
*
* *
78.
Clic droit sur le plan de travail
Edition
/ Coller comme une nouvelle animation
*
* *
79.
Clic droit sur l'image
Dupliquer
jusqu'à obtenir 26 images
*
* *
80.
Edition / Sélectionner tout
*
* *
81.
Revenir sur votre tag
Edition
/ Coller dans l'image sélectionnée
Ajuster
comme indiqué voir effet final
*
* *
82.
Edition / Sélectionner tout
*
* *
83.
Animation / Propriétés de l'image
Régler
la durée d'affichage à 25
*
* *
84.
Affichage / Animation
Pour
lancer l'animation
Lorsque
vous êtes satisfait du résultat
Sauvegarder
au format gif
Votre
Animation Popart est terminé
*
* *

©
by BlueFay